Ketika membeli laptop, ada dua bit yang akan menjadi pilihan. Yang pertama yaitu 32 bit dan yang kedua 64 bit. Bit ini menentukan banyaknya data maksimal yang dapat diproses dalam sekali. Sehingga penting untuk mengetahui cara melihat bit laptop.
Dengan melihat bit pada laptop maka kamu bisa menentukan sistem operasi apa yang akan digunakan nantinya. Bit ini juga berpengaruh pada kerja sistem operasi. Hal ini karena laptop dengan prosesor 64 bit dapat menjalankan 32 bit atau 64 bit.
Tetapi jika laptop mempunyai prosesor 32 bit, maka hanya bisa menggunakan sistem operasi 32 bit saja. Menggunakan sistem operasi yang tidak sesuai dengan spesifikasi hanya akan membuat kerja laptop jadi tidak maksimal. Maka dari itu melihat bit pada laptop sangat disarankan.
Ada dua cara untuk melihat bit pada laptop. Yaitu dengan melalui sistem pada laptop dan yang kedua yaitu dengan menggunakan program dari pihak ketiga yang diinstal pada laptop.
Cara Melihat Bit Laptop Melalui Sistem
1. Melalui System Properties
Cara melihat bit laptop yang pertama yaitu melalui ‘System Properties’ pada laptop. Cara ini umumnya sama pada beberapa laptop dan beberapa OS Berikut cara-caranya:
- Klik ‘File Explorer’ di bagian kanan layer.
- Kemudian, klik kanan pada ‘This PC’ atau ‘My Computer’ di Windows 7
- Klik pilihan ‘Properties’
- Lalu akan muncul ‘System Control Panel’ yang berisi informasi dari bit laptop kamu.
- Informasi setelah tanda koma merupakan bit dari laptop mu. X86 adalah 32 bit, dan X64 menandakan laptop memiliki prosesor 64 bit.
2. Melalui ‘System Information’
Cara melihat bit laptop selanjutnya yaitu dengan melalui panel ‘System Information’. Panel ini akan memberikan informasi tentang laptop bahkan tidak hanya informasi tentang bit saja.
Informasi tersebut mengenai prosesor, nama OS, hingga pabrik pembuat OS laptop tersebut. Ketika ingin mencari tahu informasi bit laptop, maka caranya sangatlah gampang. Seperti di bawah ini:
- Klik ‘Start Menu’
- Lalu ketik di kolom pencarian ‘System Information’
- Klik pilihan ‘System Information’
- Lalu akan muncul panel ‘System Information’.
- Jika ingin mengetahui bit pada laptop, kamu bisa membaca pada bagian ‘System Type’.
- Sama seperti sebelumnya. Jika x86 yang keluar maka bit laptop tersebut adalah 32 bit. Jika yang keluar adalah x64 maka prosesor laptop tersebut adalah 64 bit.
3. Melalui ‘About Windows 10’
Jika laptop milikmu menggunakan sistem Windows 10, maka kamu bisa menggunakan cara ‘About Windows 10’ untuk mengetahui bit pada laptop. Caranya pun cukup mudah, seperti pada keterangan di bawah ini.
- Klik kanan ‘Desktop’.
- Lalu klik ‘Display Settings’.
- Ketika sudah muncul panel ‘Display’, klik ‘About’.
- Informasi mengenai bit pada laptop akan langsung tersedia untuk kamu.
Baca Juga: 5 Cara Mengatasi No Internet Access, Dijamin Berhasil!
Cara Melihat Bit Laptop Melalui Program
Melalui CPU-Z
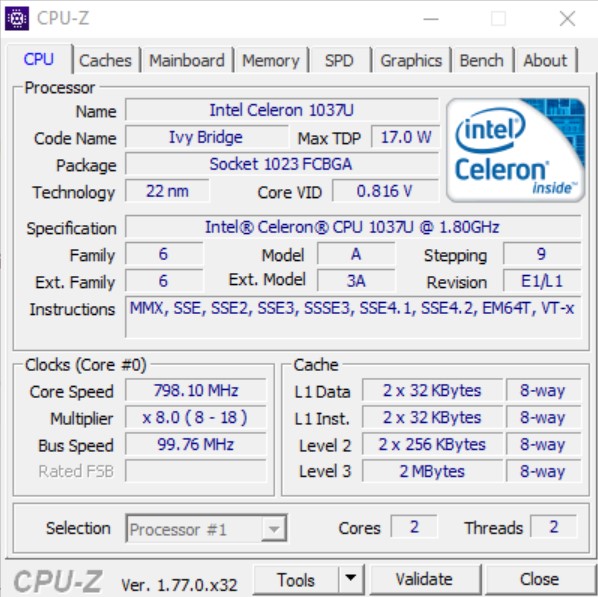
Cara berikutnya yaitu dengan menggunakan program pada laptop. Program ini bernama CPU-Z. CPU-Z bisa diandalkan untuk memberikan informasi mengenai sistem dan prosesor pada laptop.
Salah satu informasi yang dapat ditemukan yaitu mengenai bit pada laptop. Bit pada laptop ini akan kamu temui bersamaan dengan informas-informasi lainnya ketika menggunakan program CPU-Z.
Itulah dia beberapa cara melihat bit laptop yang bisa kamu praktekkan ketika ingin tahu sistem operasi mana yang cocok dengan laptopmu. Gunakan salah satu cara yang menurut kamu paling mudah dan cocok denganmu. Cari tahu bit di laptop, supaya kerja laptop jadi lebih baik lagi

